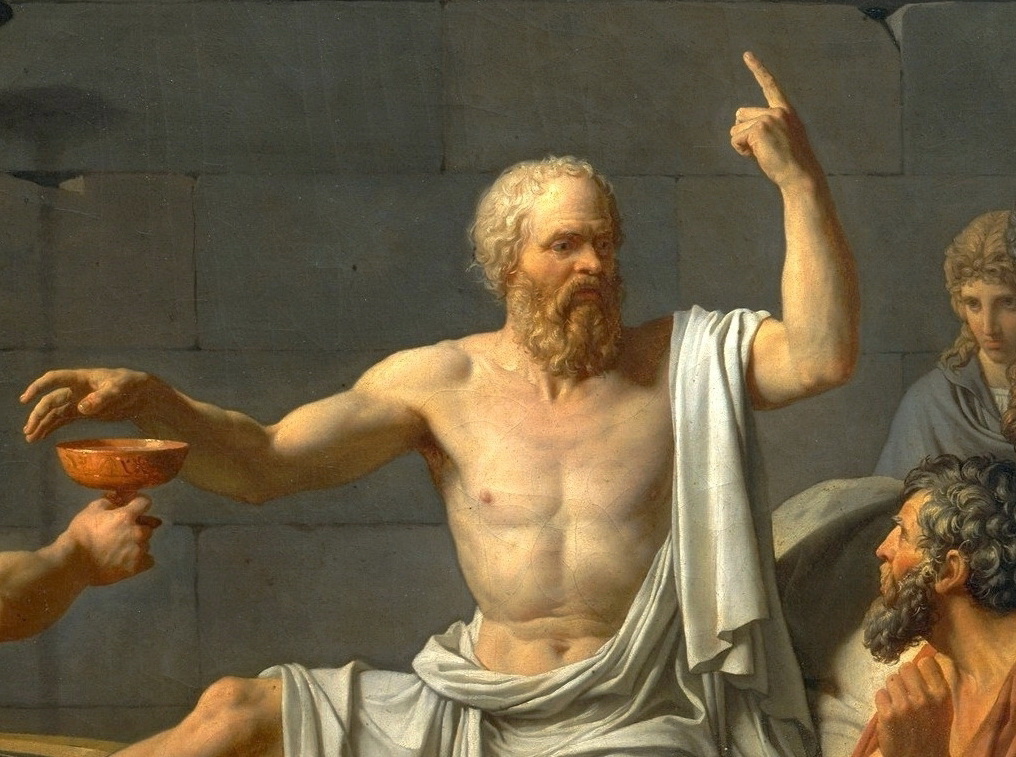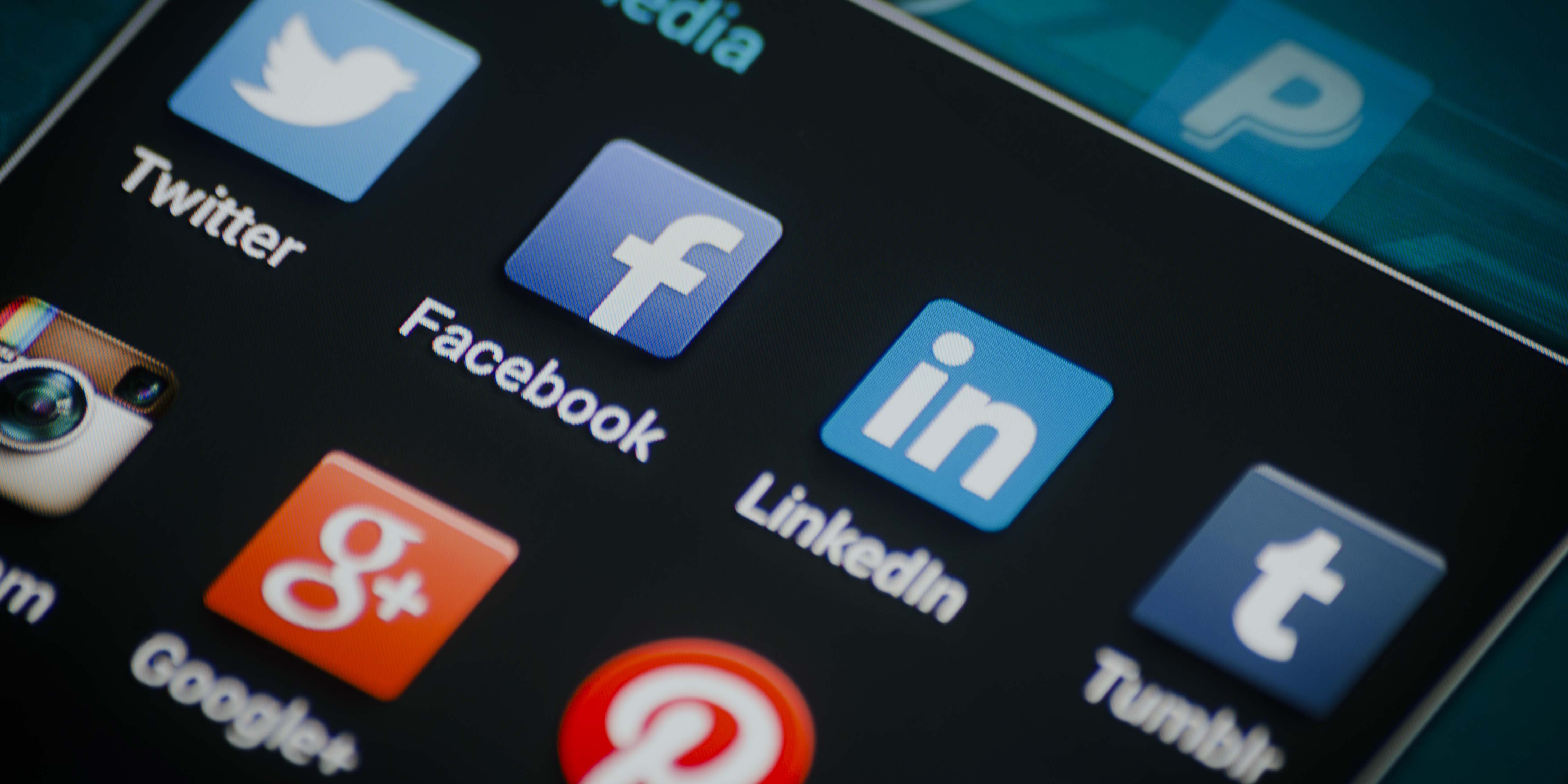Для того, чтобы сделать из набора цифр стройный график, необязательно идти в Power Point и другие программы. В рамках Excel ты можешь не только проанализировать данные, но и визуализировать их на разных уровнях: от «нарисовать график на салфетке» до «понять, как результаты исследования распределены по миру». Всему этому, а также десяткам других незаменимых в работе функций мы учим на курсе «Excel для карьеры и поиска работы» от Changellenge >> ToolKit.
Сегодня мы познакомимся с режимом Power View в Excel, который сэкономит тебе время и поможет создать визуальные отчеты прямо в Excel. Как?
Сначала подготовим данные для работы в Power View. Для этого нужно перевести их в таблицу. Перейдите во вкладку Insert (Вставка) и выберите Table (Таблица).
Переименовать таблицу можно во вкладке Formulas (Формулы) — просто воспользуйтесь Name Manager (Менеджер Имен). Мы изменим название таблицы на Data. Далее выделяем одну клетку из таблицы, переходим во вкладку Insert (Вставка) и выбираем Power View. По умолчанию Excel переместит несколько столбцов из твоей таблицы в рабочее поле, но их можно легко убрать.
Далее будем вести всю работу в режиме Power View. Он состоит из четырех основных разделов: панель инструментов, рабочее поле, фильтры и поля. На панели инструментов можно выбирать конкретные способы анализа.
«Рабочее поле» — это ваш «экран»: на нем будут отражаться все результаты. В разделе «Фильтры» можно убирать и добавлять категории в данные. Раздел «Поля» отвечает за добавление данных для анализа. Здесь по умолчанию располагается исходная таблица.
Портрет целевой аудитории
Предположим, мы собрали всю необходимую информацию и теперь хотим проанализировать данные в Excel, чтобы создать портрет нашей целевой аудитории. Для этого через раздел «Поля» будем добавлять данные, которые нас интересуют. Например, если мы хотим добавить информацию о возрасте аудитории, необходимо найти соответствующий столбец в таблице и перетащить его в поля. Затем необходимо перенести этот столбец в поля еще раз и там же изменить его свойства на COUNT (Not Blank) или СЧЕТ (Без Пропусков). Так вы получите подобие сводной таблицы в рабочем поле.
Теперь построим график на этих данных. Для этого щелкнем по получившейся таблице и в панели инструментов выберем интересующий нас тип графика: горизонтальные и вертикальные гистограммы разных типов, круговые диаграммы, точечные или линейные графики.
Аналогичным образом добавляем другие данные и получаем информацию о пользователях, собранную в одном месте.
Этот отчет интерактивный. Мы можем выделять какие-то элементы, и вид отчета будет моментально меняться. Например, мы можем увеличить отдельный элемент.
А еще можно выделять интересующие сегменты на одном графике и отслеживать изменения на других. Например, если мы хотим посмотреть все параметры только по людям, обучавшимся по специальности IT, нам достаточно выделить соответствующий столбец в последней гистограмме.
Таким образом при помощи Power View можно создавать интерактивные отчеты прямо в Excel, что существенно упрощает работу.
Хотите больше узнать о работе в Excel?
Мы создали онлайн-курс, на котором учим анализировать данные в Excel, а также использовать самые важные функции этой программы на реальных бизнес-задачах. Вебинары от экспертов с опытом работы в Big3 и Big4, много практики и возможность получить карьерные рекомендации — подробности здесь.
Чтобы проверить, насколько хорошо вы знаете Excel, пройдите тестирование.
Пройти тест >>