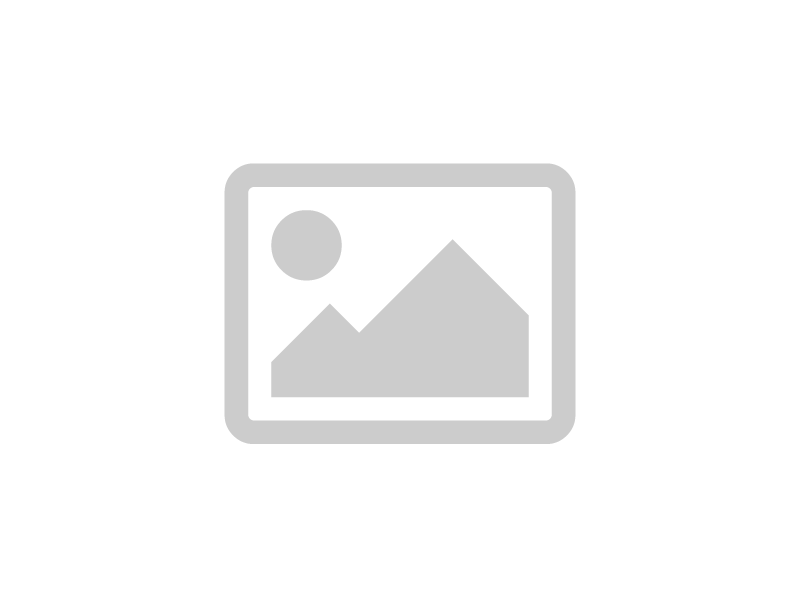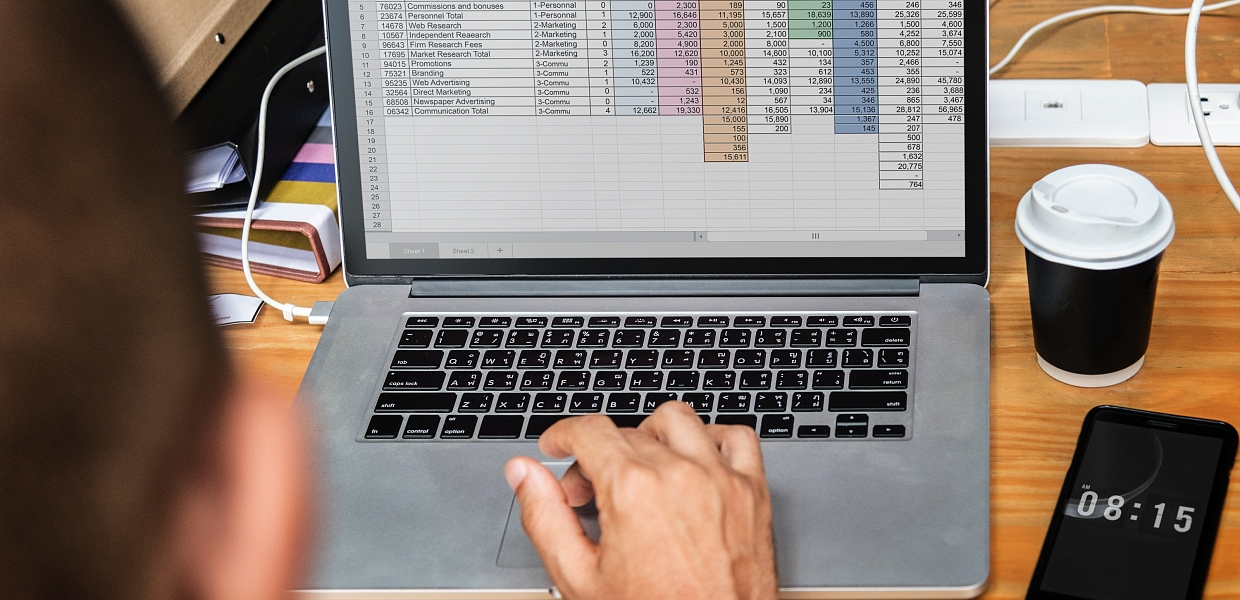
Шпаргалка по Excel для начинающих финансистов
Что бы вы ни думали, жизнь специалиста по финансам — это не только путешествия, обеды в дорогих ресторанах и офис с панорамными окнами. На самом деле по большей части это работа с отчетностью и финансовое моделирование. Проще говоря, Excel. В рамках Школы Changellenge >> советами по работе с незаменимой программой делится директор по инвестициям ГК «Энергия Солнца» Александр Патес.
Excel уже давно доказал свою ценность в работе с любого рода математическими данными. Но помимо обычных инструментов, о которых знает любой обыватель, программа скрывает в себе и более широкие возможности. К слову, при сложном моделировании или анализе больших финансовых моделей, состоящих из множества вкладок либо требующих длительной прокрутки на сотни ячеек, чаще всего используются «Элементы управления формы».
Создание форм — удобное решение (возможно, самое удобное). Это своего рода виджеты, которые упрощают перемещение между ячейками, изменение содержания самих ячеек, а также переключение различных сценариев. При необходимости можно продублировать их на всех листах, управлять данными, находясь на другом листе или в удаленном от этих данных месте.
Если вы нечасто пользуетесь Excel, то вряд ли сразу найдете вкладку с нужными элементами. В стандартном виде программы ее нет. Чтобы включить, нажмите на кнопку Office или «Файл», зайдите в параметры Excel, в разделе «Основные» поставьте галочку у строки «Показывать вкладку “Разработчик”». Затем, зайдя во вкладку «Разработчик» и нажав на кнопку «Вставить», вы увидите все элементы управления формы.
Если у вас установлена версия Microsoft Office 2013, вкладку «Разработчик» вы найдете по следующему алгоритму. Нажмите на кнопку «Файл», откройте вкладку «Параметры» и выберите пункт «Настроить ленту». В списке «Основные вкладки» поставьте галочку у элемента «Разработчик».
Если вы пользуетесь версией программы для macOS, войти в меню «Разработчик» будет еще проще. В меню Excel выберите пункт «Параметры», затем «Представление» и поставьте в разделе «На ленте показывать» флажок напротив «Вкладка “Разработчик”».
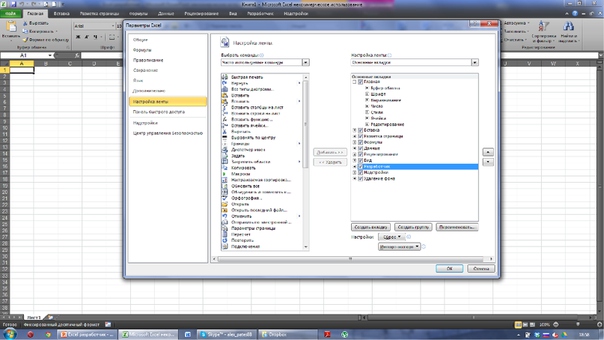
Наиболее полезные для финансового моделирования функции — это «Поле со списком», «Список», «Переключатель», «Флажок» и «Счетчик». О них и пойдет речь.
Поле со списком
«Поле со списком» используется, когда пользователь находится в ситуации выбора между несколькими вариантами. Это довольно удобное в визуальном плане решение для представления информации, которое для экономии времени можно тиражировать на всех листах финансовой модели. Щелкните на область, в которую хотите установить поле, и растяните его вправо. На экране появится пустой прямоугольный виджет со стрелкой. Нажмите на него правой кнопкой мыши, пройдите в раздел «Формат объекта», там укажите диапазон ячеек, которые он должен показывать в списке, и свяжите его с ячейкой, в которую он будет вставлять данные из выбранного списка. Также вы можете указать число элементов списка в графе «Количество строк списка».
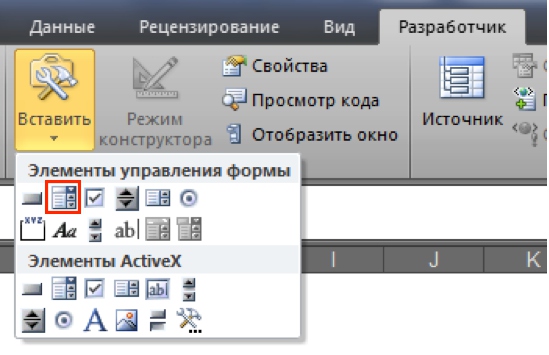
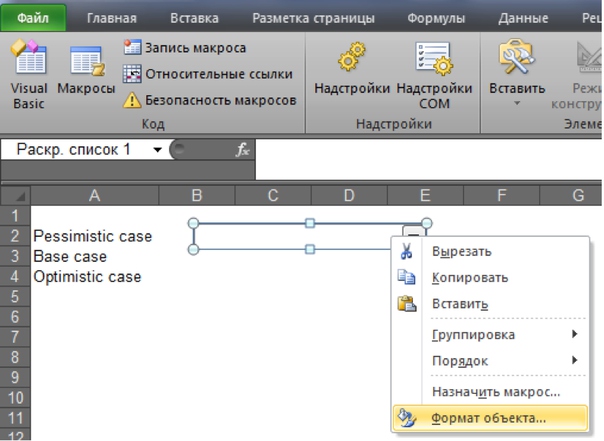
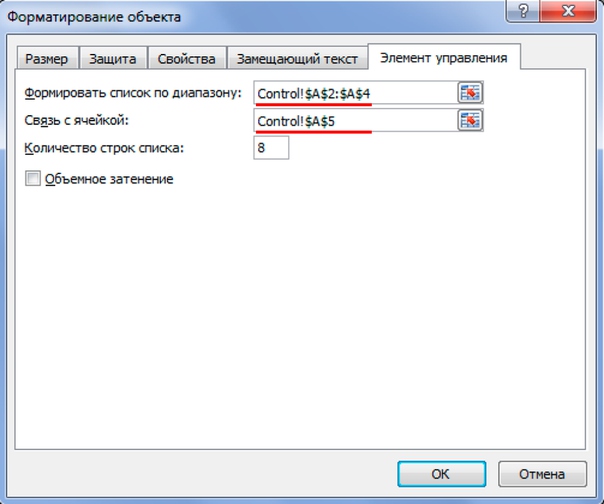
Список
Инструмент «Список» тоже используется для того, чтобы пользователь мог с легкостью выбирать из нескольких вариантов. От функции «Поле» отличается, пожалуй, лишь тем, что там при нажатии на стрелку список разворачивается, а стрелки нужны, чтобы прокручивать данные в появившемся окошке. Алгоритм включения виджета такой же, как у инструмента «Поле со списком» .
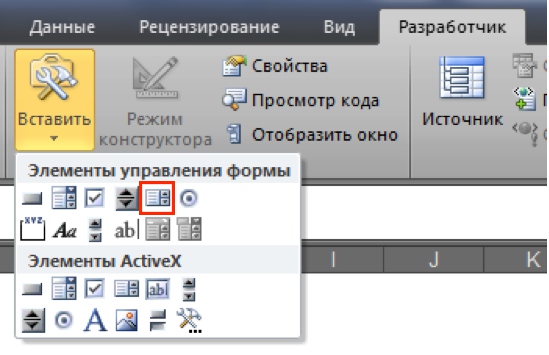

Переключатель
«Переключатель», так же как «Список» и «Поле со списком», используется для предоставления пользователям возможности выбора из нескольких вариантов. От одного переключателя на листе толку нет, ведь он, как следует из названия, должен что-то переключать. Этот инструмент может пригодиться, например, при составлении плана продаж. Можно, скажем, рассчитать его по трем сценариям: базовому, умеренному и оптимистичному.
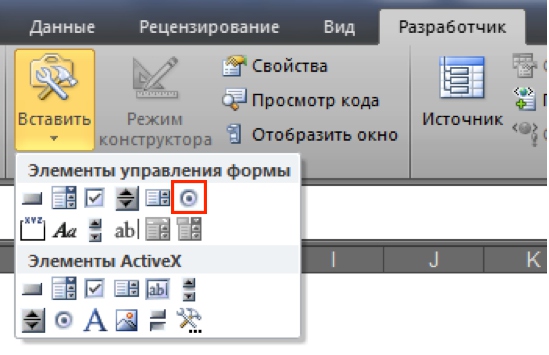
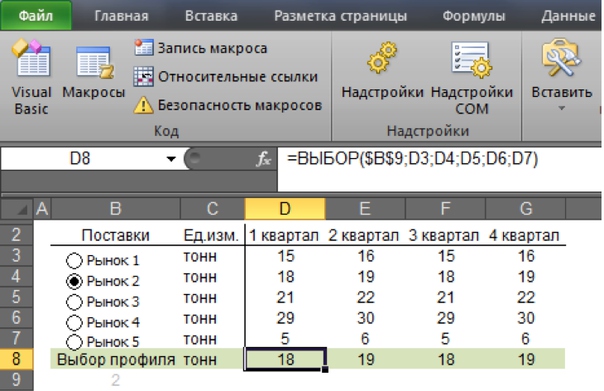
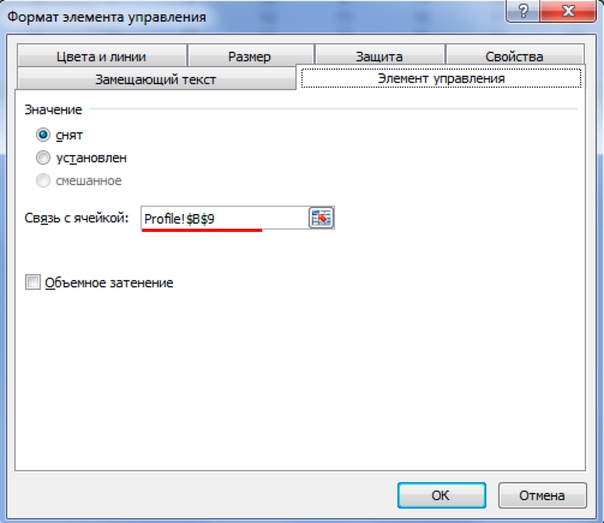
Счетчик
«Счетчик» предоставляет возможность производить тонкую настройку какого-либо параметра путем его изменения с некоторым настраиваемым шагом (1, 2, 3…). Этот виджет может пригодиться, если перед вами модель, зависящая от определенного параметра, а ваша задача в том, чтобы проверить, как ведут себя показатели в зависимости от него. Вместо того чтобы каждый раз вводить новое значение в ячейку, просто нажимайте на кнопку счетчика. Можно даже нажать на счетчик, удерживая левую кнопку мыши, чтобы быстро прокрутить цифры в ячейке. Значение показателя может использоваться в дальнейшем, например, с помощью функций =СМЕЩ(), =ВЫБОР(), =ЕСЛИ(). В английской версии программы эти функции называются =OFFSET(), =CHOOSE() и =IF().