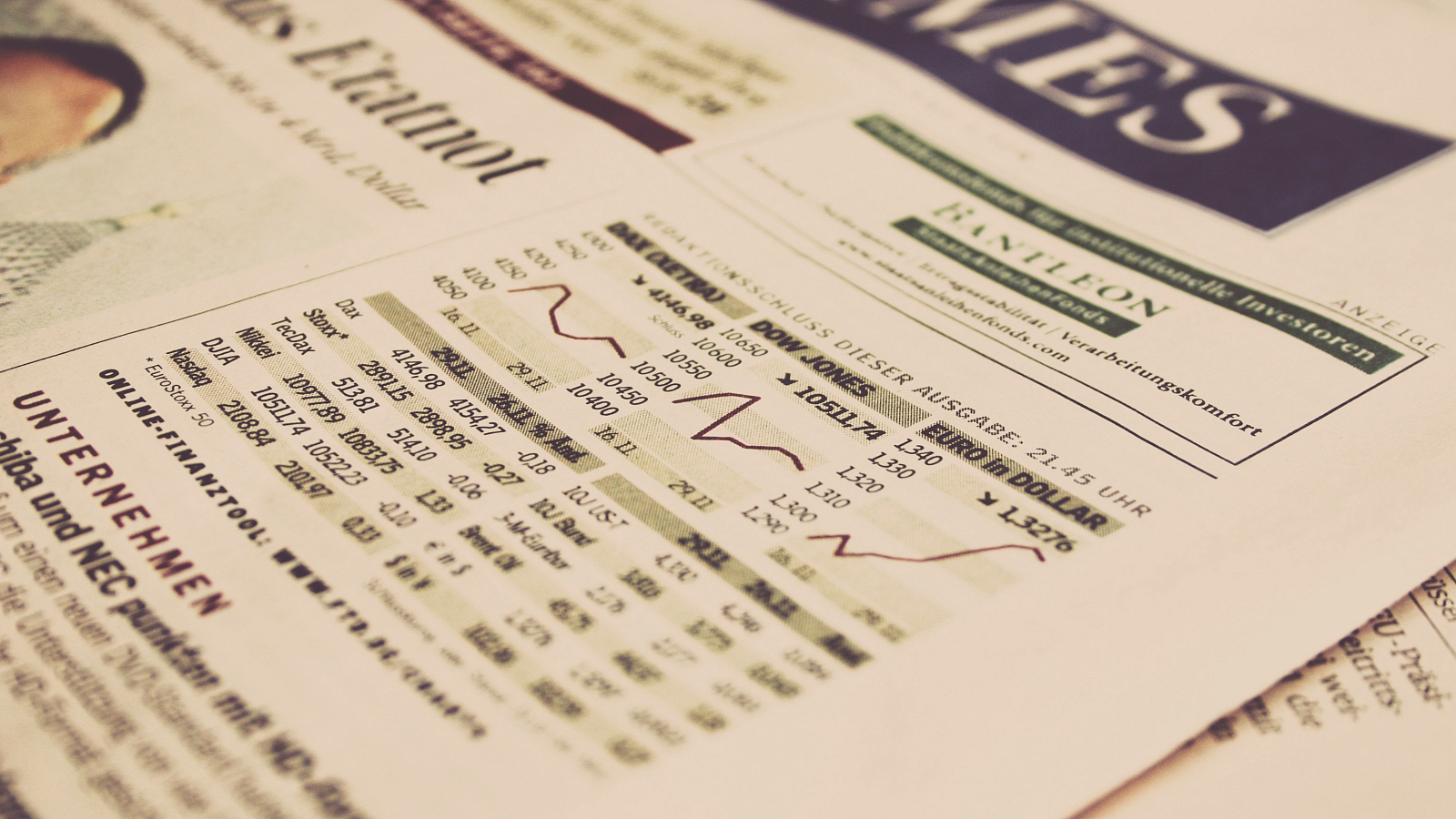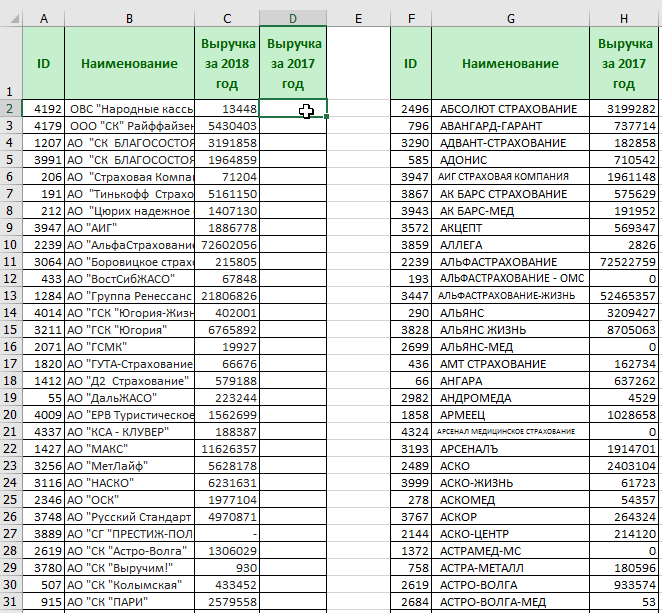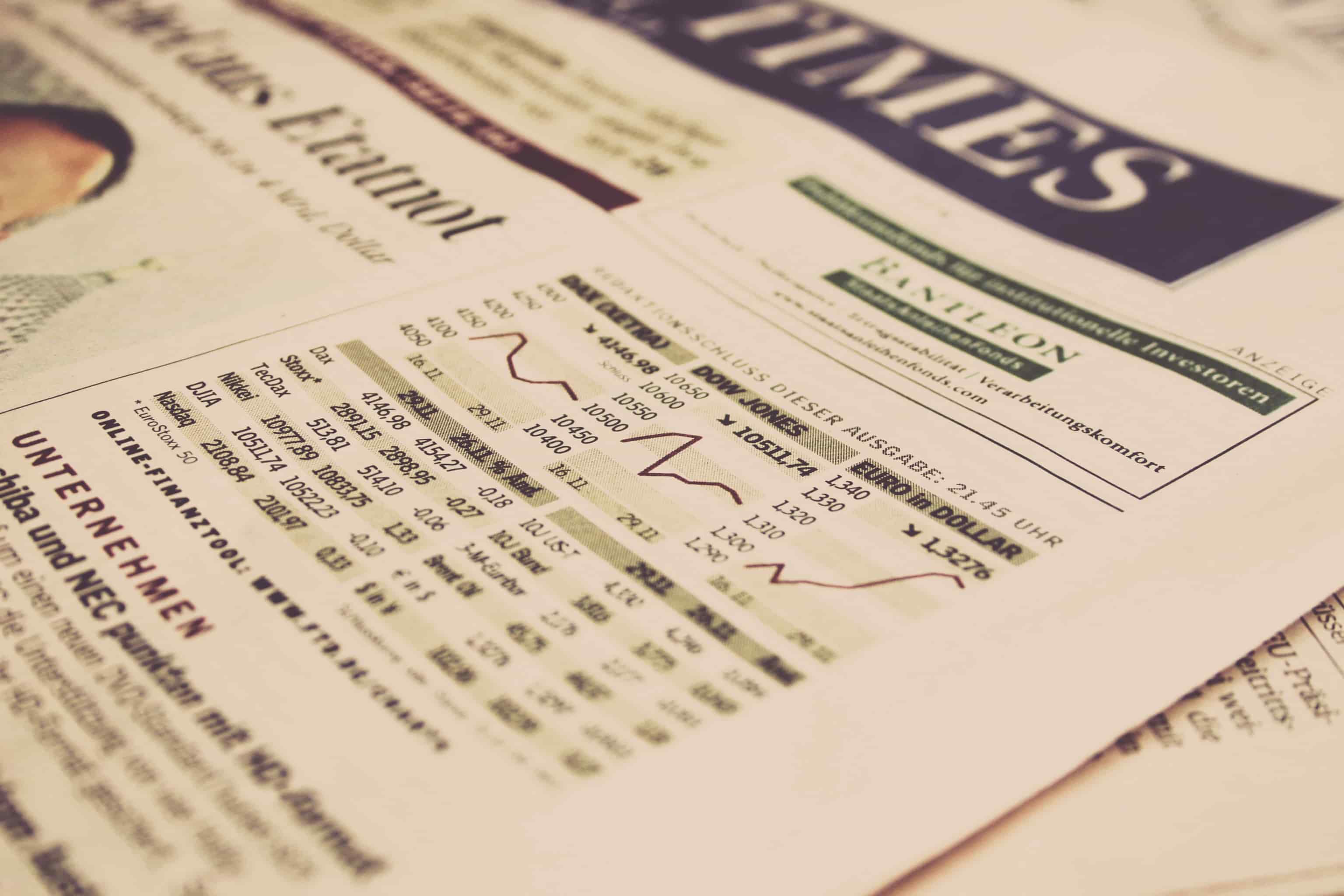Тимофей Миненков — студент МГУ им. М.В. Ломоносова и выпускник онлайн-курса Changellenge >> ToolKit 2018. По словам Тимофея, курс помог ему в учебе, на кейс-чемпионатах, а также при отборе в крупные компании. В статье Тимофей рассказывает о тех функциях, которыми он пользуется чаще всего. Первая часть посвящена функции ВПР или VLOOKUP.
Тимофей Миненков
Функция ВПР или VLOOKUP
При помощи этой функции можно сводить данные из нескольких таблиц в одну: она подтягивает нужные значения. Объясню принцип ее работы на примере. На последнем чемпионате Oliver Wyman Impact мы анализировали, какие страховые компании в среднем росли быстрее остальных на протяжении последних пяти лет. Данные о выручке можно было найти на сайте Центрального Банка РФ, однако проблема заключалась в подготовке этих данных к анализу. В каждом из отчетов разное количество компаний и порядок их расположения, поэтому просто скопировать значения одного года и вставить рядом значения другого было не достаточно. Если же вручную искать каждую компанию, а затем копировать и вставлять ее показатели в нужное место, можно потратить целый день.
Используя функцию ВПР, мы автоматически находим нужную компанию и получаем значение ее выручки в нужной ячейке. Синтаксис формулы выглядит следующим образом: ВПР (Искомое значение; Таблица для поиска; Номер столбца в таблице; Модификатор поиска).
Искомое значение — это некий ключ, по которому происходит поиск данных. В нашем случае, это ID компании. Искомое значение не должно повторяться, иначе формула выберет только первое значение с данным ключом.
Таблица для поиска в нашем случае — это диапазон F1:H238. Ваш ключ всегда должен находиться в первом столбце таблицы.
Из номера указанного столбца берется то самое значение, которое вам необходимо. В нашем случае это номер 3. Обратите внимание: номер столбца нужно считать внутри того диапазона, который вы выделили на втором этапе, а не по всему листу Excel.
Модификатор поиска — это точность поиска ключа. TRUE — для приблизительного поиска, FALSE — для точного. Мы выбираем FALSE, так как все ID в первой и второй таблице одинаковы.
Работать с формулами будет проще, если знать горячие клавиши. Во-первых, TAB. Она поможет быстро выбрать необходимую формулу в выпадающем списке, когда вы начинаете что-то писать после знака «равно». Во-вторых, Ctrl + Shift + стрелка, по направлению которой необходимо выделить ячейки. В-третьих, клавиша F4, при помощи которой можно фиксировать ячейки, на которые вы ссылаетесь, чтобы формула не «съезжала». После нажатия на эту клавишу в формуле появляется знак, похожий на доллар.
Чтобы не забыть то, что вы только что прочитали, важно отработать навык на практике. Для этого я советую курс «ToolKit Plus». В нем после каждой лекции вы выполняете упражнения по пройденной теме, а потом закрепляете знания в реальном проекте.
Узнать больше >>