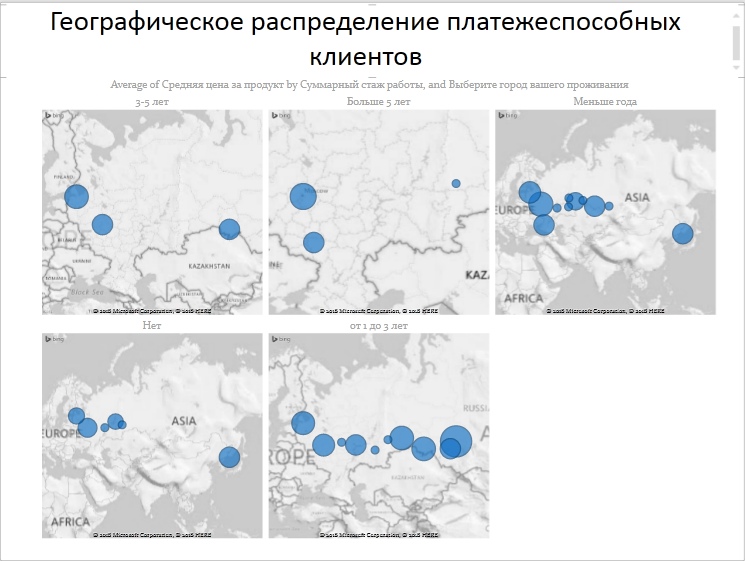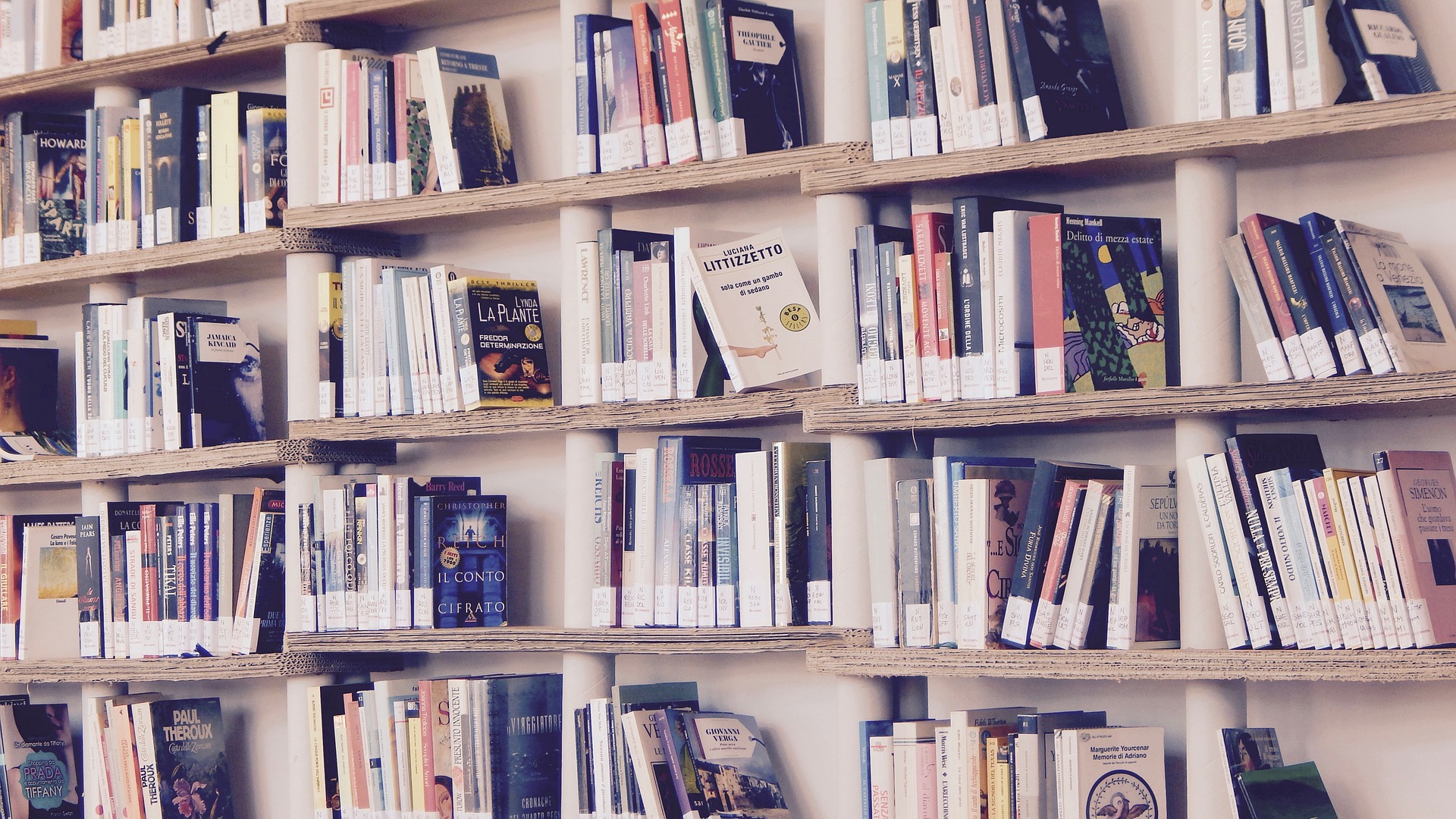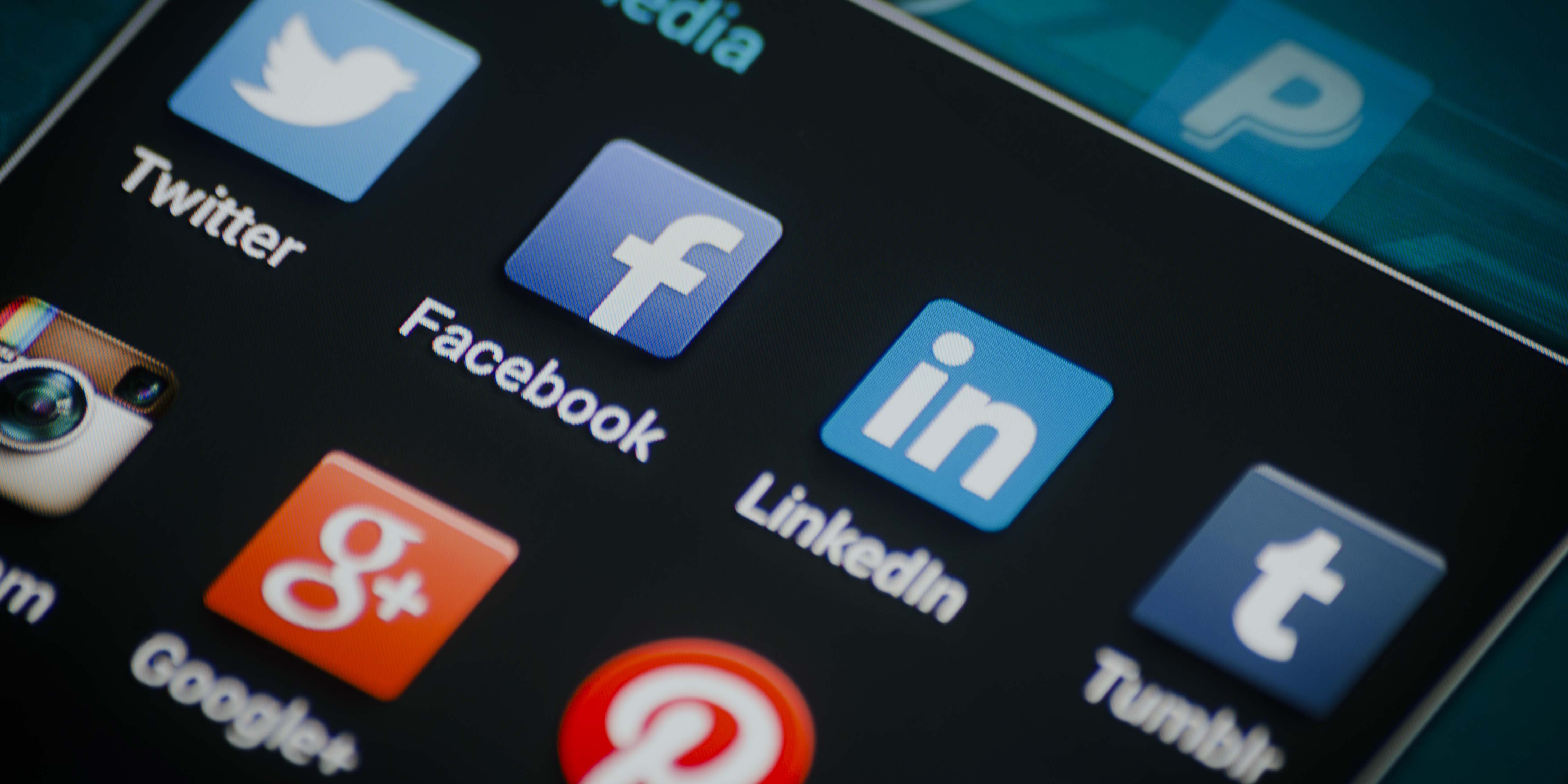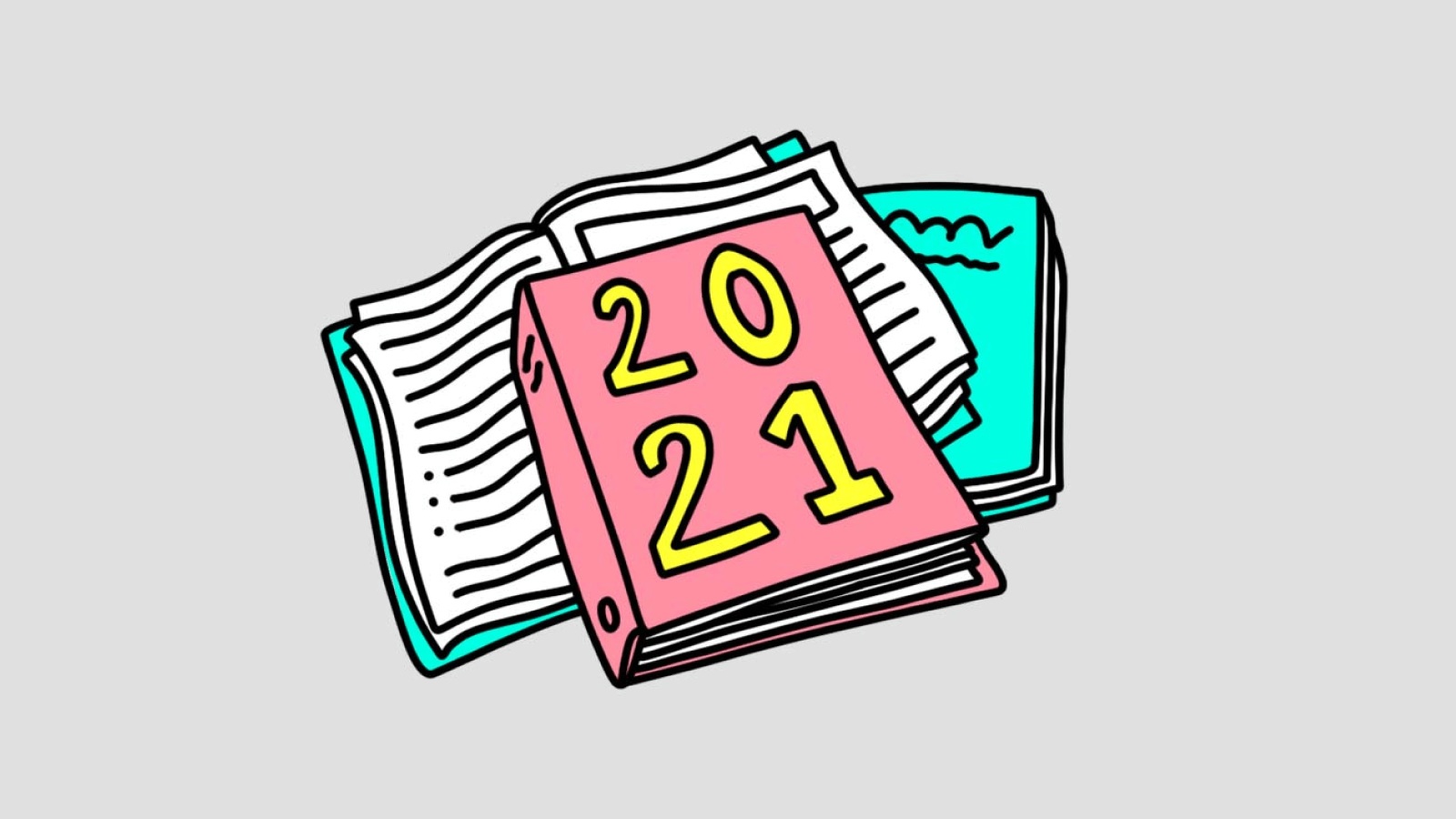Продолжаем рассказывать о полезных инструментах для визуализации данных в Excel. В прошлой статье мы говорили об основах режима Power View (читать >>). Сегодня разберем еще один прием для работы с этим инструментом — составление карт с данными. Также в качестве бонуса поделимся небольшим лайфхаком по построению гистограмм. Больше возможностей, чтобы визуализировать результаты работы и презентовать выводы — на продвинутом курсе «Excel для карьеры и поиска работы» от Changellenge >> ToolKit.
Карта в Power View
В прошлом материале мы работали с данными о целевой аудитории. Предположим, мы хотим понять, в каких регионах люди готовы платить за наши продукты больше, а в каких — меньше. Кроме того, мы хотим привязать эти результаты к опыту работы нашей ЦА. Как сделать подходящую карту в Power View?
Для начала создадим новый лист Power View, как мы делали это в первой задаче (смотреть >>). После этого перетащим в раздел «Поля» столбец, который отвечает за географическое положение участников. В нашем случае — город проживания. Наконец, в панели инструментов выберем Map (Карта).
Теперь будем работать с разделом «Поля». В поле Location (Локация) необходимо переместить столбец с городами. В поле Size (Размер) — информацию о цене, которую готовы заплатить покупатели, изменив суммирование столбца на среднее. Для получения данных в разрезе различного опыта работы, перетащим соответствующий столбец в поле Vertical Multiples (Вертикальные Множества).
В итоге получаем интерактивные карты с данными, каждая из которых показывает по городам, как опыт работы соотносится с желанием нашей ЦА платить за продукт. Размер пузыря отвечает средней цене, которую готовы заплатить покупатели. Этот отчет также интерактивный и его можно комбинировать с другими.
Нарисовать «на салфетке»: гистограмма
Этот способ пригодится, если у вас много данных и нет времени или возможности строить большое количество графиков и вставлять их в PowerPoint. Допустим, вы хотите проанализировать, за какой продукт ваши клиенты готовы заплатить больше денег. Чтобы не вдаваться в бизнес-составляющую задачи, предположим, что природа продуктов одинаковая (например, это разные сорта кофе). Для решения задачи вы построили следующую сводную таблицу.
Она довольно наглядная, но не позволяет с ходу сказать, за какие продукты покупатели готовы платить больше, а за какие — меньше. Зато позволяет та же таблица, но с графическими элементами.
Чтобы построить такие гистограммы для визуализации данных, достаточно выполнить три действия:
Выделить нужные данные (должны быть числовыми). Перейти в меню Conditional Formatting (Условное Форматирование) во вкладке Home (Главная). Выбрать Data Bars (Гистограммы) и понравившийся стиль графика.
В меню условного форматирования есть и другие полезные для визуализации инструменты. Например, при помощи условного форматирования можно строить тепловые карты, присваивать ячейкам графические элементы и выделять ячейки цветом по заданному правилу. Все это позволяет проводить визуальный анализ информации и находить новые инсайты в ваших данных.
Хотите узнать о других возможностях Excel? Присоединяйся к нашему онлайн-курсу, где вы освоите инструменты для автоматизации рутины и научитесь строить бизнес-модели, анализировать большие объемы данных и визуализировать результаты. Регистрируйтесь!